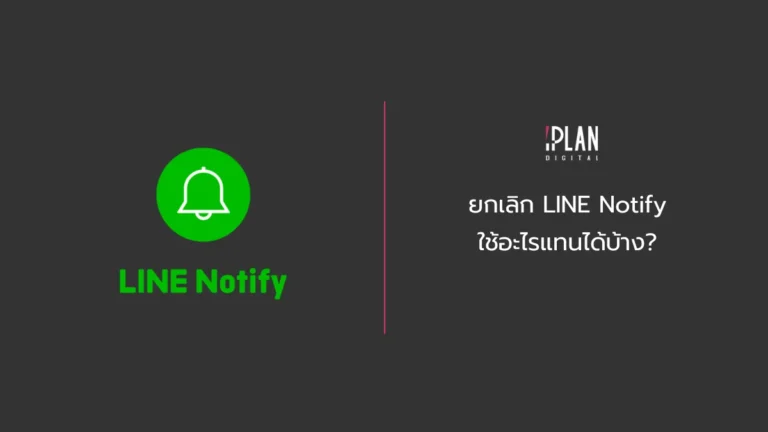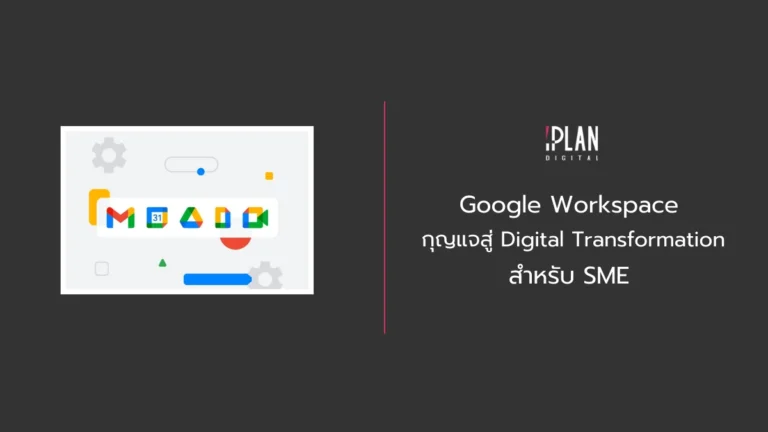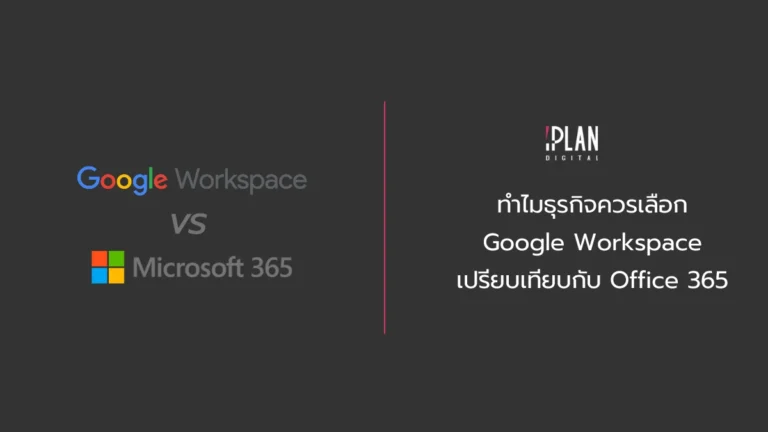สอนวิธีการใช้งาน Microsoft Teams ตั้งแต่เบื้องต้น
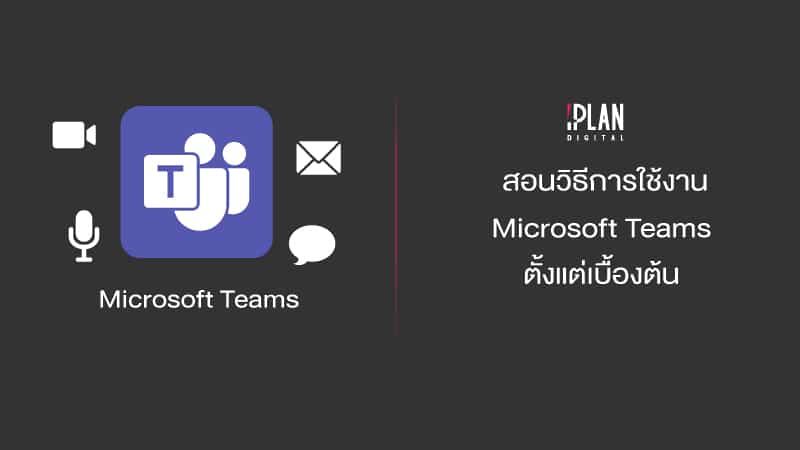
จากที่ก่อนหน้านี้เราได้รู้จัก Microsoft Teams ไปแล้วว่าเป็นแพลตฟอร์มการทำงานที่เหมาะสำหรับการสื่อสารภายในทีม นอกจากจะสามารถสื่อสารได้หลายช่องทางแล้ว ยังมีให้เลือกใช้ทั้งเวอร์ชันที่ใช้งานได้ฟรี และเวอร์ชันที่เสียค่าบริการสำหรับองค์กรขนาดกลางและขนาดใหญ่ด้วย ซึ่งวันนี้จะลงลึกรายละเอียดในการใช้งาน Microsoft Teams แบบเจาะลึก เพื่อให้การใช้งานเบื้องต้นเป็นไปอย่างมีประสิทธิภาพยิ่งขึ้น
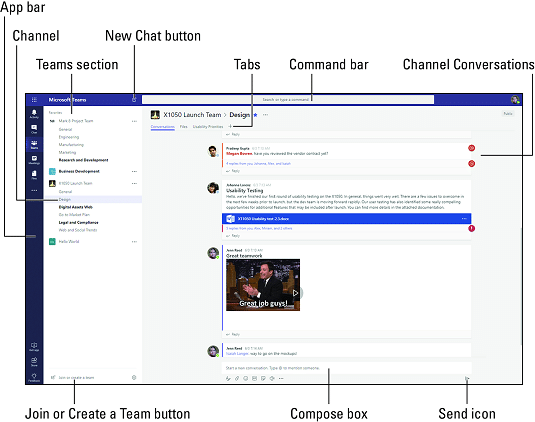
รู้จักหน้าตาของ UI (User Interface)
สำหรับหน้าจอแรกที่ผู้ใช้งานจะเห็นหลังจากเข้าสู่ระบบ ประกอบด้วยส่วนต่าง ๆ ดังนี้
App bar
แถบโชว์เมนูหลักเวลาใช้งาน ซึ่งจะมีไอคอนต่าง ๆ ปรากฏอยู่ ได้แก่
- Activity แจ้งเตือนต่าง ๆ ในกรณีที่มีการ Mention ถึงคุณโดยผู้ใช้งานคนอื่น หรือมีการตอบกลับในโพสต์ที่คุณมีส่วนร่วมอยู่ด้วย
- Chat ช่องทางในการพูดคุยกับสมาชิกใน Teams โดยเป็นการพูดคุยส่วนตัวทั้งแบบ 1: 1 และแบบเป็นกลุ่ม
- Teams จะแสดงให้เห็นว่าคุณเป็นสมาชิกอยู่ในทีมใดบ้าง
- Meeting / Calendar ส่วนนี้จะ Sync เข้ากับปฏิทิน Outlook ด้วย โดยจะแสดงให้เห็นว่ามีนัดประชุมอะไรบ้าง
- Files ส่วนที่รวบรวมไฟล์ทั้งหมดจากทุกทีมที่คุณเป็นสมาชิกอยู่ และยังสามารถเข้าถึง OneDrive for Business ซึ่งเป็นที่เก็บข้อมูลส่วนบุคคลของตัวเองได้ด้วย
- Calls สามารถดูประวัติการโทรเข้าและโทรออกทั้งหมดได้ ไม่ว่าจะเป็นวิดีโอคอลหรือออดิโอคอล และยังสามารถโทรหาคนอื่นที่อยู่ในบริษัทหรือองค์กรเดียวกันได้ง่าย ๆ เพียงแค่พิมพ์ชื่อบุคคลนั้น ๆ
- Store ส่วนที่นำไปยังแอปฯ และบริการต่าง ๆ ที่สามารถใช้งานร่วมกับ Teams ได้
- Feedback ส่วนที่คุณสามารถแจ้งฟีดแบ็กเกี่ยวกับการให้บริการของ Teams ได้
Teams Section
หากคลิกเลือกไอคอน Teams ตรง App Bar จะแสดงให้เห็นส่วนนี้ และปรากฏรายชื่อทีมต่าง ๆ ที่คุณเป็นสมาชิกอยู่
Channel
เมื่อเข้าไปในทีมที่เป็นสมาชิกอยู่ จะมี Channel แยกย่อยภายในทีม เพื่อไว้สำหรับแบ่งหมวดหมู่ของงานต่าง ๆ ซึ่งจะทำให้การประสานงานภายในทีมเป็นระบบยิ่งขึ้น
Join or Create a Team button
หากคลิกที่ปุ่มนี้ จะทำให้คุณสามารถสร้างทีมขึ้นมาใหม่ หรือเข้าร่วมทีมที่มีอยุ่แล้วได้
New Chat button
ปุ่มที่ไว้สำหรับเริ่มการสนทนาใหม่ในรูปแบบการแชต ซึ่งสามารถพูดคุยได้ทั้งแบบส่วนตัว 1: 1 หรือแชตเป็นกลุ่ม
Command Bar
แถบด้านบนของหน้าจอที่ไว้ใช้สำหรับใส่คำค้นหาที่ต้องการ หรือแอปฯ ต่าง ๆ ภายใน Teams
Tabs
ภายในทีมต่าง ๆ จะปรากฏให้เห็นแท็บเหล่านี้อยู่ ซึ่งสามารถสลับดูในแต่ละแท็บได้ และหากต้องการค้นหาแบบจำเพาะเจาะจง สามารถกดเครื่องหมาย + เพื่อใส่คำค้นหาภายในทีมที่ต้องการได้
Channel Conversations
ส่วนนี้จะแสดงการสนทนาทั้งหมดภายในทีม ซึ่งหากมีการ Mention ถึงคุณ ก็จะปรากฏเครื่องหมาย @ สีแดง ให้เห็นด้วย เพื่อแสดงความสำคัญของข้อความสนทนาดังกล่าว
Compose box
หากต้องการเริ่มบทสนทนาใหม่ สามารถพิมพ์ข้อความได้ตรงนี้ โดยสามารถกดส่งแชตได้ทันที หรือกดขยายช่องแชต ตรงไอคอนตัวอักษร A และรูปปากกา (Fornat) เพื่อใช้เครื่องมือต่าง ๆ ที่มีมาให้ (เน้นข้อความ เปลี่ยนสีข้อความ กำหนดช่องทางการโพสต์ การจัดหน้าต่าง ๆ) ก็ได้เช่นกัน
Send icon
ไอคอนสำหรับการส่งข้อความแชตที่ต้องการส่ง เพื่อให้ปรากฏข้อความดังกล่าวในทีมที่คุณเป็นสมาชิกอยู่
Microsoft Teams Hub ตัวช่วยให้การประสานงานราบรื่น
หากไม่ต้องการให้การประสานงานใด ๆ ตกหล่น การสร้าง Microsoft Teams Hub จะช่วยให้การสื่อสารภายในทีมเป็นไปอย่างมีประสิทธิภาพ โดยการอัพโหลดไฟล์งานใน Channel ของ Teams พร้อมทั้ง Mention ถึงผู้เกี่ยวข้องที่ต้องการได้รับฟีดแบ็ก จะทำให้ทุกคนสามารถเห็นทั้งบทสนทนาและไฟล์ต่าง ๆ ได้ทั้งหมด ซึ่งจะทำให้งานคืบหน้าได้เร็วขึ้น เนื่องจากมี Hub หรือศูนย์กลางในการรวบรวมและแลกเปลี่ยนข้อมูลภายในทีม
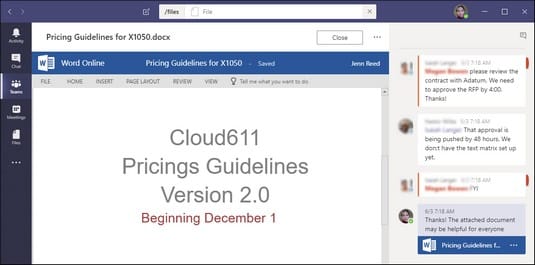
วิธีสร้าง Microsoft Teams Hub
1. คลิกเลือก Teams ตรง App bar
2. กดเลือกปุ่ม Join or Create a Team
3. คลิก Create a Team
4. ใส่ชื่อทีมที่ตั้งขึ้นใหม่
5. เลือกตั้งค่าความเป็นส่วนตัว (Private / Public) หากเลือก Private ผู้ที่เป็นเจ้าของทีมที่ตั้งขึ้นเท่านั้นที่มีสิทธิเพิ่มสมาชิกในทีมได้ ขณะที่ Public จะอนุญาตให้ทุกคนในองค์กรสามารถกดเข้าร่วมทีมได้
6. คลิก Next
7. เพิ่มสมาชิกที่ต้องการให้เข้าร่วมทีม โดยใสชื่อ อีเมล ของสมาชิก
8. สมาชิกที่เพิ่มเข้ามาในทีม เราสามารถกำหนดบทบาทให้ได้ด้วย ซึ่งสามารถทำภายหลังได้
9. คลิก Close เป็นอันเสร็จสิ้นการสร้าง Microsoft Teams Hub และเมื่อต้องการเข้ามาที่ Microsoft Teams Hub ให้คลิกที่จุดไข่ปลายตรง App Bar ได้เลย
สำหรับการจัดการหรือตั้งค่า Microsoft Teams Hub สามารถดำเนินการภายหลังได้ ทั้งการเปลี่ยนบทบาทสมาชิก, เพิ่มสมาชิก, นำชื่อสมาชิกที่มีอยู่ออกจากทีม, ค้นหาสมาชิก รวมถึงสามารถเพิ่มกล่องสนทนาที่เป็น Dialog Box ได้ด้วย
การแชร์ไฟล์งานต่าง ๆ ใน Microsoft Teams
เมื่อสร้าง Hub เรียบร้อยแล้ว SharePoint จะถูกสร้างขึ้นโดยอัตโนมติ ซึ่งในแต่ละ Channel ไฟล์ต่าง ๆ ที่อัปโหลดใน Teams จะแสดงอยู่ในแท็บ Files ด้วย โดยสามารถคลิกที่จุดไข่ปลาที่อยู่ถัดจากชื่อไฟล์ เพื่อเลือกเปิดไฟล์จากตำแหน่งที่ตั้งใน SharePoint ได้ด้วย
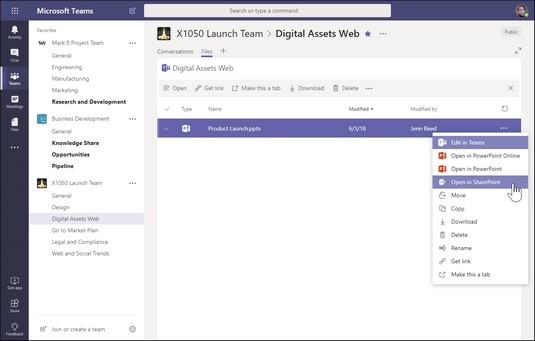
1. คลิกเลือก Teams ตรง App bar
2. พิมพ์ข้อความในช่อง Compose box
3. คลิกที่ไอคอนคลิป (Attach) เพื่อแนบไฟล์ ตรงด้านล่างของ Compose box จากนั้นเลือกไฟล์ที่ต้องการแชร์
4. อัปโหลดไฟล์
5. กดไอคอน Send เพื่อส่งข้อความและไฟล์ที่ต้องการแชร์ ซึ่งไฟล์จะปรากฏให้เห็นในโพสต์ และจะไปถูกเก็บไว้ในแท็บ Files ด้วย
การประชุมผ่าน Microsoft Teams
Microsoft Teams ช่วยให้การประชุมเป็นไปด้วยความราบรื่น ไม่ว่าจะเป็นโทรศัพท์คุยกันหรือประชุมแบบวิดีโอ คอนเฟอเรนซ์ เหมาะกับเทรนด์การทำงานในปัจจุบันที่เน้นการ Work from Home มากขึ้น และยังใช้งานไม่ยุ่งยากด้วย เนื่องจากไม่จำเป็นต้องออกจากระบบ หรือต้องเปิดแอปพลิเคชันต่างหากแต่อย่างใด
การตั้งค่าประชุมแบบไม่ได้นัดหมายล่วงหน้า
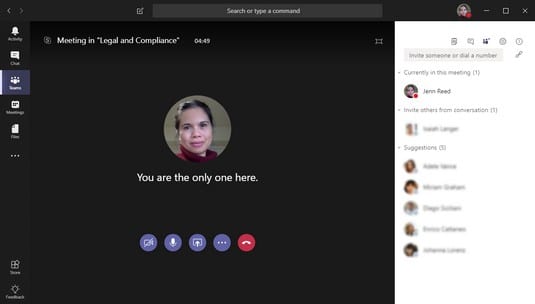
ในกรณีที่แชตคุยงานภายในทีมและยังไม่ได้ข้อสรุป การประชุมแบบออดิโอคอล หรือวิดีโอคอลจึงเป็นทางออกที่จะช่วยให้ได้ข้อสรุปเร็วขึ้น ซึ่งกรณีเช่นนี้จะเป็นการประชุมแบบที่ไม่ได้ตั้งเวลานัดหมายล่วงหน้า ซึ่งสามารถตั้งค่าได้ดังนี้
1. คลิกที่ไอคอนรูปวิดีโอ (Meet Now) ที่ด้านล่างของ Compose box
2. จากนั้นหน้าต่างวิดีโอจะเด้งขึ้นมา ให้พิมพ์หัวข้อการประชุม เพื่อแจ้งให้ผู้ร่วมประชุมทราบ
3. ก่อนจะเริ่มการประชุม สามารถเลือกได้ว่าจะเปิดหน้าจอวิดีโอหรือต้องการให้ผู้ร่วมประชุมได้ยินเฉพาะเสียงเท่านั้น
4. คลิก Meet Now เพื่อเริ่มการประชุม ซึ่งหน้าจอทางฝั่งขวาจะแสดงให้เห็นผู้เข้าร่วมการประชุมที่ได้รับเชิญ
5. หลังจากประชุมเสร็จแล้ว ให้คลิกที่ไอคอนรูปโทรศัพท์สีแดง เพื่อเป็นการสิ้นสุดการประชุม
การตั้งเวลานัดหมายประชุมล่วงหน้า
หากเป็นการประชุมแบบทางการที่ต้องกำหนดเวลานัดหมายล่วงหน้า สามารถแจ้งให้ผู้เข้าร่วมประชุมรับทราบได้ล่วงหน้าเช่นเดียวกับ Outlook ซึ่งจะมีหัวเรื่องในการประชุม, สถานที่, วันที่ เวลาเริ่มต้นและสิ้นสุดการประชุม รวมถึงรายละเอียด และรายชื่อผู้เข้าร่วมประชุม โดยผู้ที่ทำนัดหมายสามารถเลือก Channel ที่จะประชุมได้ด้วย
1. คลิก Meeting ตรง App bar
2. คลิกปุ่ม Schedule a Meeting ซึ่งจะอยู่ทางฝั่งซ้ายของหน้าจอ
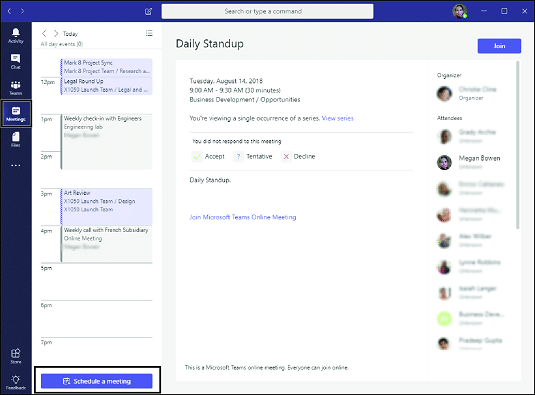
3. เมื่อมีหน้าต่างใหม่ขึ้นมา ให้ใส่หัวเรื่องในการประชุม สถานที่ วันที่ เวลาเริ่มต้นและสิ้นสุดการประชุม รวมถึงรายละเอียด และรายชื่อผู้ที่ต้องการเชิญให้เข้าร่วมประชุม
4. หากต้องการตรวจสอบว่าผู้ร่วมประชุมสะดวกหรือว่างเข้าประชุมหรือไม่ ให้คลิก Schedule Asiistant ที่อยู่ด้านบน เพื่อตั้งค่าเพิ่มเติม
5. คลิกปุ่ม Schedule a Meeting อีกครั้ง นัดหมายประชุมที่กำหนดเวลาไว้จะไปปรากฏอยู่ใน Meeting ตรง App bar รวมถึงในฏิทิน Outlook ของคุณด้วย
ทั้งหมดนี้คือการใช้งานเบื้องต้นสำหรับ Microsoft Teams ที่จะช่วยให้ใช้งานฟังก์ชันต่าง ๆ ได้อย่างมีประสิทธิภาพ ทั้งการติดต่อสื่อสารภายในทีม และการประชุมร่วมกับทีม หรือบุคคลภายนอก
บทความที่เกี่ยวข้อง: รู้จัก Microsoft Teams แพลตฟอร์มทำงานเป็นทีม ตอบโจทย์ทั้งบริษัทและองค์กร